Windows 8.1 Preview 安装方法
操作步骤:
1. 使用镜像、光盘等系统介质引导Windows 8.1,如下图:
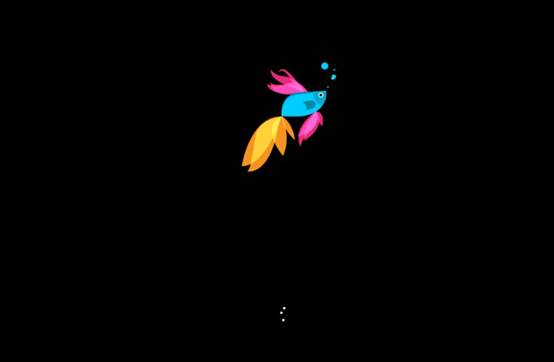
2. 选择要安装的语言,默认中文(简体,中国)点击【下一步】,如下图:
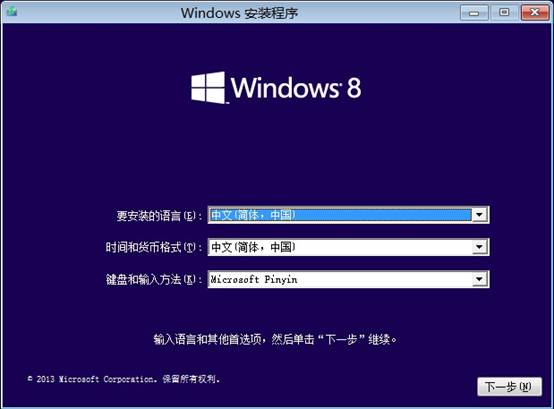
3. 点击【现在安装】,如下图:
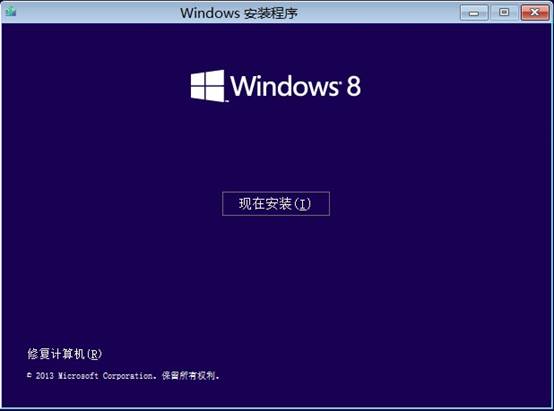
4. 输入产品密钥点击【下一步】,如下图:
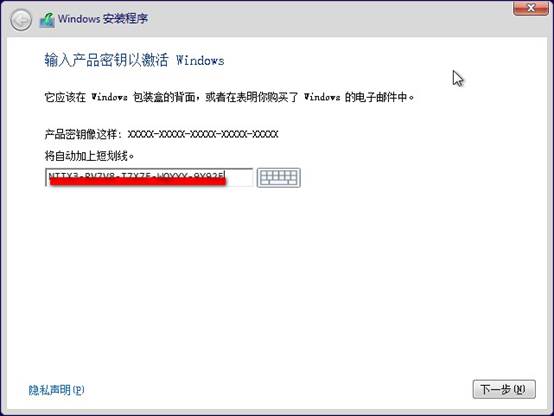
5. 勾选许可条款,点击【下一步】,如下图:
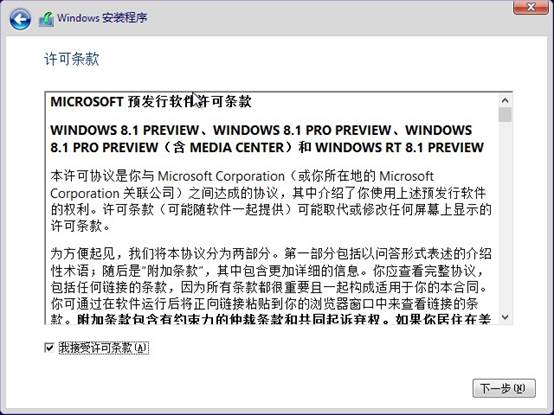
6. 点击【自定义:仅安装Windows(高级)】,如下图:
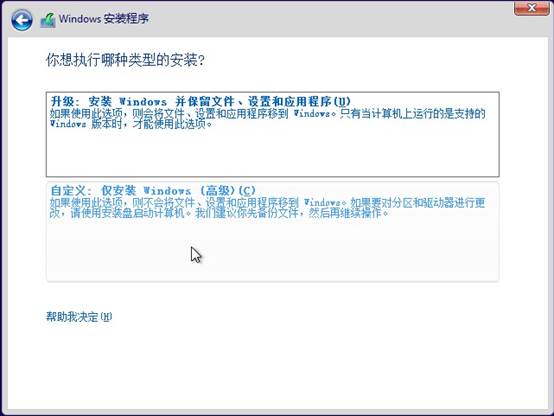
7. 点击【新建】划分磁盘分区,如下图:
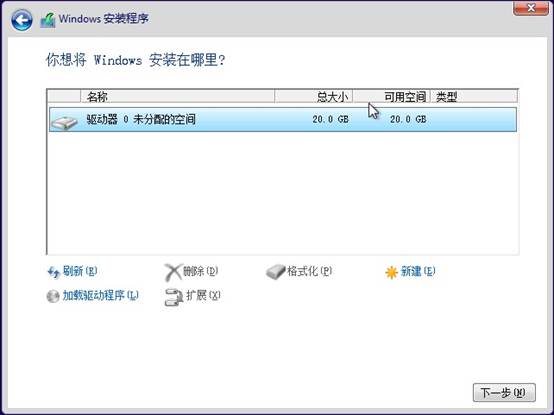


8. 进入Windows8.1安装界面10分钟左右,如下图:
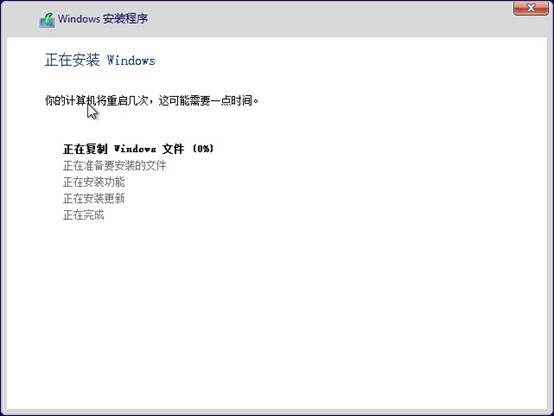
9. 重启数次进入准备设备界面,如下图:
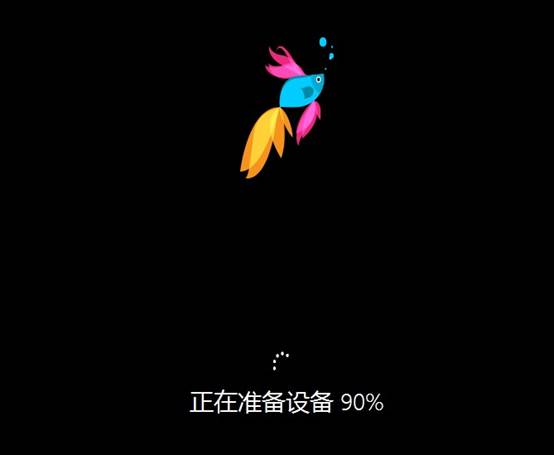
10. 进入个性化设置界面,输入电脑名称点击【下一步】,如下图:
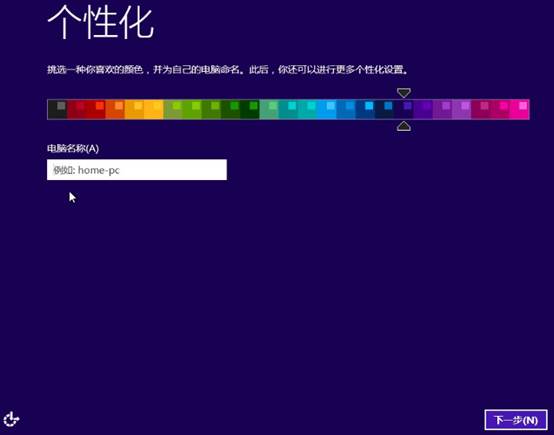
11. 点击【使用快速设置】,如下图:
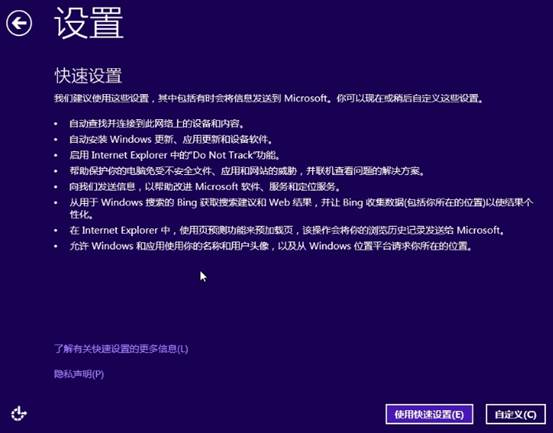
12. 此时出现2种情况:
A. 电脑未连接到网络,输入用户名点击【完成】即可,如下图:
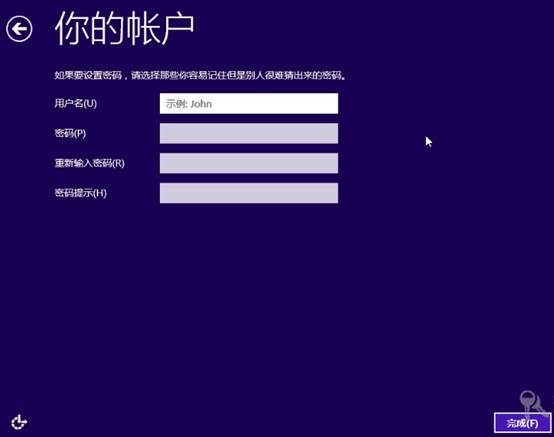
B. 电脑已连接上网络,输入Microsoft账户及密码点击【下一步】如下图:
(当密码输入错误时,可以点击【立即创建一个本地账户】如下图,操作同A方法)
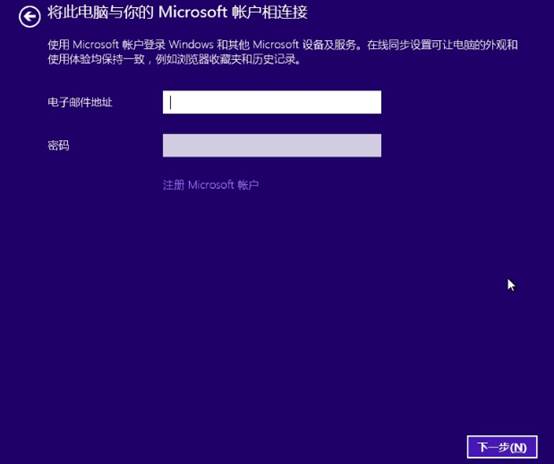
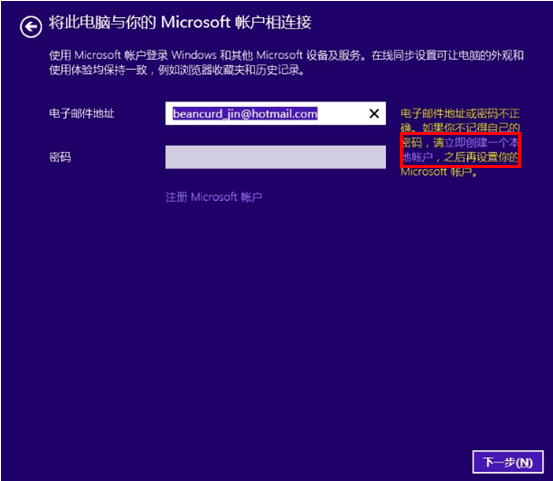
注册Microsft账户方法:点击【注册Microsft账户】后输入个人信息(几点需要注意A. 邮箱类型可选outlook.com/Hotmail.com/live.cn/live.com B. 密码必须至少包含8个字符,其中包括以下至少两种字符:大写字母、小写字母、数字和字符。
C.机密问题答案必须至少包含5个字符),如下图:
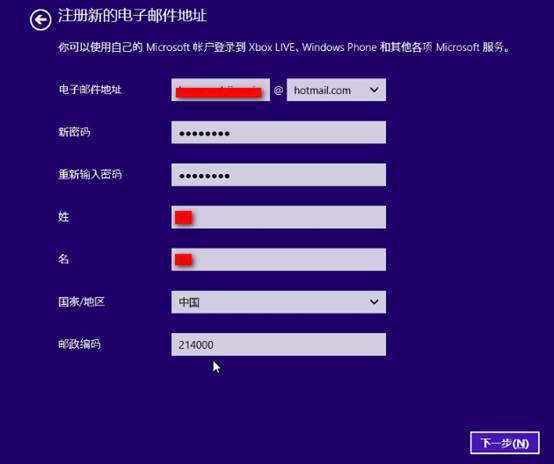
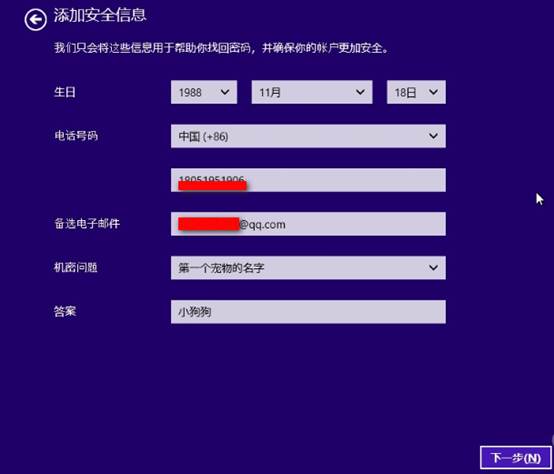
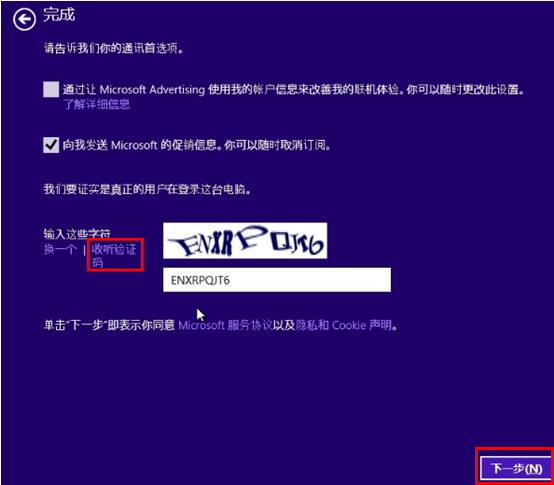
点击收听验证码会有语音提示
13. 无论使用新建Microft账户还是使用已有Microsoft账户,按照下图输入账户、密码:
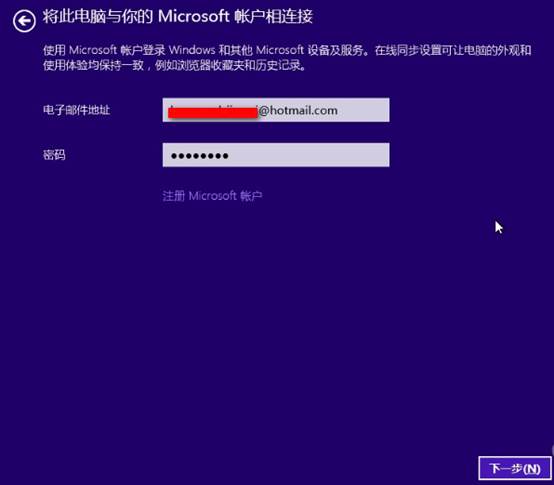
14. 此时会要求输入安全代码验证账户,可选择短信方式或邮件方式获取安全代码(手机号码、邮箱为注册时输入的信息),这里演示短信方式,如下图:

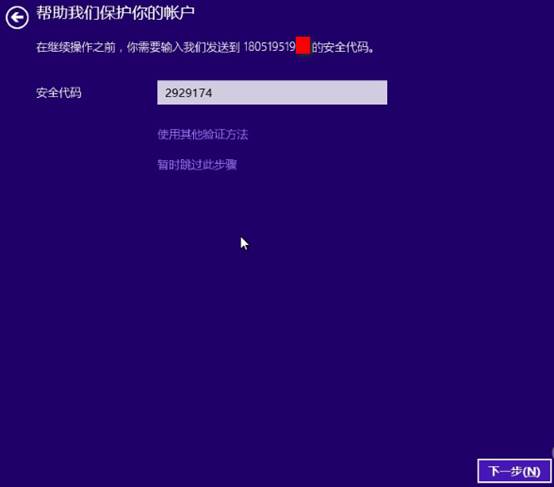
15. 验证通过,后续无需再操作耐心等待即可,如下图:
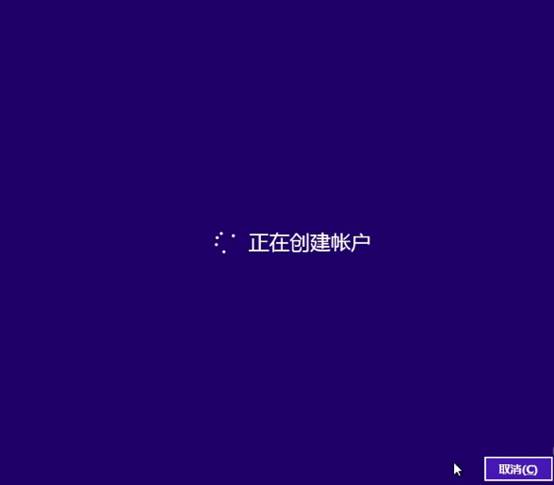




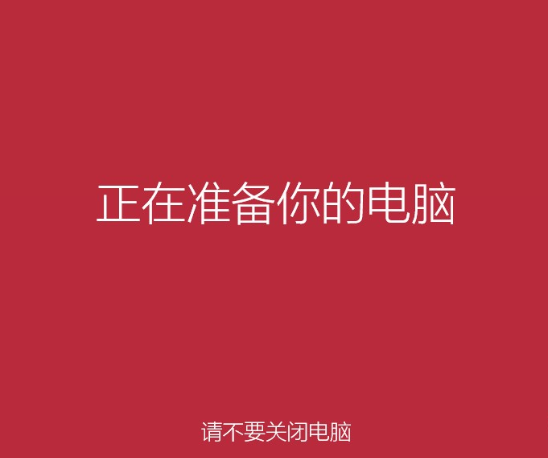

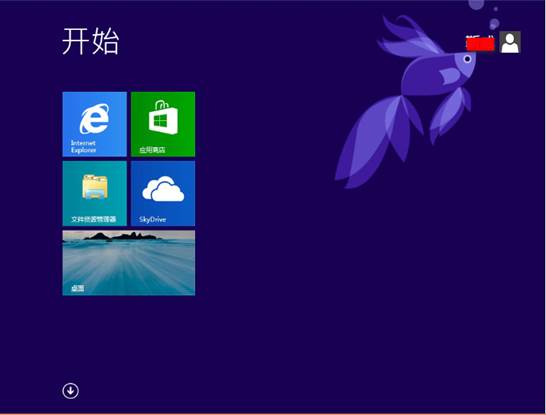
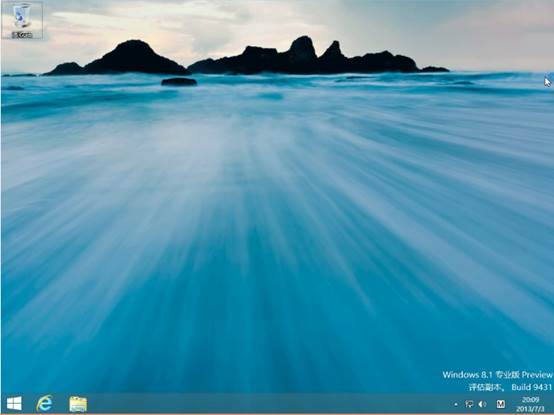
备注:
更多信息:http://windows.microsoft.com/zh-cn/windows-8/preview-iso
http://windows.microsoft.com/zh-cn/windows-8/preview-faq